
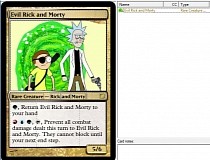
Hiding frames is helpful when it comes to designing meetings and organizing workshops step-by-step.Īs soon as a frame is hidden, your board participants will not be able to view its content. Once a frame is hidden, no one on the board can see its content. Hiding frames lets you control what content is revealed to your collaborators and audience during workshops and meetings. Relevant for: Education, Starter, Consultant, Business, and Enterprise plan Who can do it: board owners, board co-owners on Consultant and Enterprise plans Presenting frames in Miro Hiding and revealing frames Use the arrows to navigate between your frames/slides.
#Remove shape magic set editor full#
Your view will change to full screen and the frames will appear as slides, and board tools and frame titles are hidden. To turn on presentation mode, click the Presentation mode icon in the Collaboration toolbar, located in the top right of your board. Navigate smoothly between frames while presenting your board to an audience. Years advance to the next year, days advance to the next day.ĭuplicating a frame Presenting with frames Presentation mode If your frame's name contains a date, it will automatically be updated.
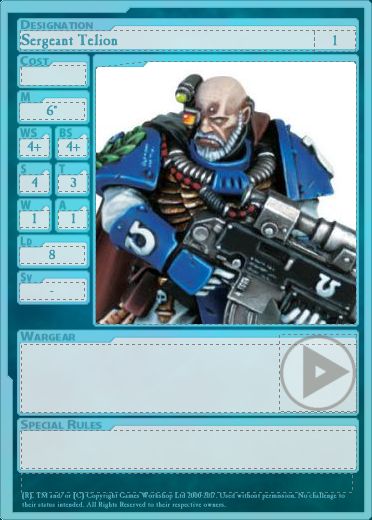
To duplicate a frame use the shortcut Ctrl/Cmd + D. Locking objects inside a frame Duplicate a frame Learn more in Locking content on the board. The option to lock and unlock frames depends on your plan type and your access level. If you want to restrict board editors from accidentally moving the content inside the frame, select all the objects and lock them. Lock frames to prevent them from moving accidentally. Then click the Group icon in the object menu.įiltering, grouping and then moving multiple frames together Lock a frame You can also use the filter option to select all frames. To group frames, select several frames while holding down Shift. To move the outer frame together with nested frames, you can group them. You can nest as many frames as you need to. You can add frames inside frames when you need to showcase specific information or slides within a broader topic or theme.Ĭlick the frame icon and drag your cursor inside an existing frame to create a nested frame. Resizing a frame 💡 Enable dimensions to create the same size frames across your board with precision. You can also change the frame's ratio in the object menu. Select the frame by clicking its border or title, then drag its borders to adjust the frame size. Moving and editing a frame Rename a frameĭouble-click the frame heading and start typing a new name, or click the three dots in the object menu and click Rename frame. You can change the size and color of the frame in the object toolbar. To move a frame, switch to the select tool and click and drag the frame's border or title. And you can group, lock and duplicate frames. You can edit the placement, color, name, size or ratio of a frame. ĭeleting several frames at once Customize frames Then in the object menu, use the filter to select frames only, click the three dots and Delete. To delete several frames, select them while holding down shift or draw the selection field. 💡 If you accidentally delete a frame you can always restore from your board history. You can also use hotkeys - click on the frame title and press backspace or delete.
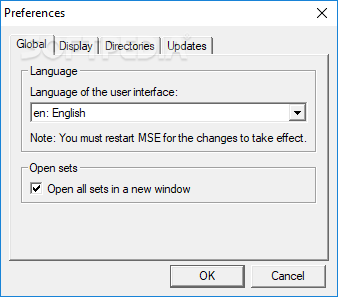
You can also add frames around existing objects.Įasily create frames around existing objects if you’ve already added content to your board. You can also use hotkeys - press F on your keyboard and click anywhere on the board to add a frame. Or you can click and drag directly on the board to the desired size of your frame.
#Remove shape magic set editor how to#
Frame basics Adding and deleting frames How to add a frame You can add, delete and customize frames, use them to easily navigate content on your board, present frames to an audience and export them as a PDF. Add structure to the content on your board with frames.


 0 kommentar(er)
0 kommentar(er)
